| 教你用Photoshop制作一张老海报__教程 |
|
| 日期:2007-1-2 10:52:51 人气:345 [大 中 小] |
|
|
|
|
|
|
[page_break] | 我们继续下一环节。
同上面的处理步骤一样,在最上面的图层上新建立一个图层,在双击该图层命名为“暗色”
把前景色的值该为C1A467,在用油漆桶工具用前景色填充图层。接着按CTRL+G对下一图层进行编组。
接着在该图层上添加一个图层蒙板,按“D”键恢复默认的前景和背景色(黑和白)。
在图层蒙板中执行滤镜-渲染-云彩;在打开图象-调整-色阶命令,如果图象让你自己满意的话就单击确定。
图09
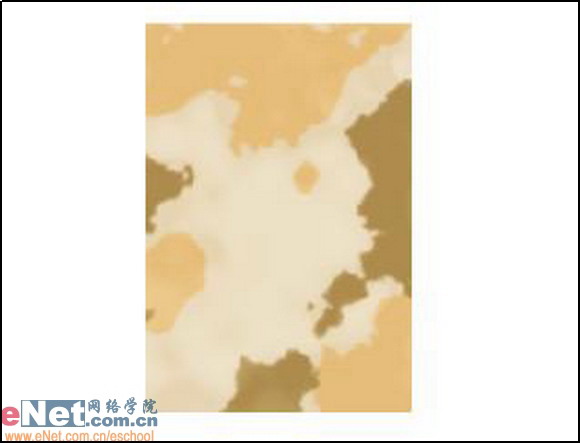
|
| 在改变“暗色”和“中间色”2个图层的不透明度分别为15%和35%。
图10

|
| 结果如下:
图11

|
| 在最上面一层建立一个新图层,双击该图层命名为“加深和减淡”。
在主菜单栏上选择编辑-填充命令,内容选用50%灰色填充其他为默认,点击确定:
图12
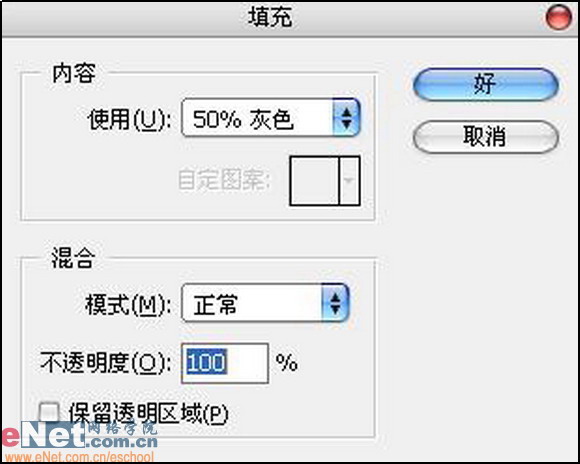
|
[page_break] | 继续按CTRL+G和下层进行遍组。
设置图层混合模式为“柔光”:
图13
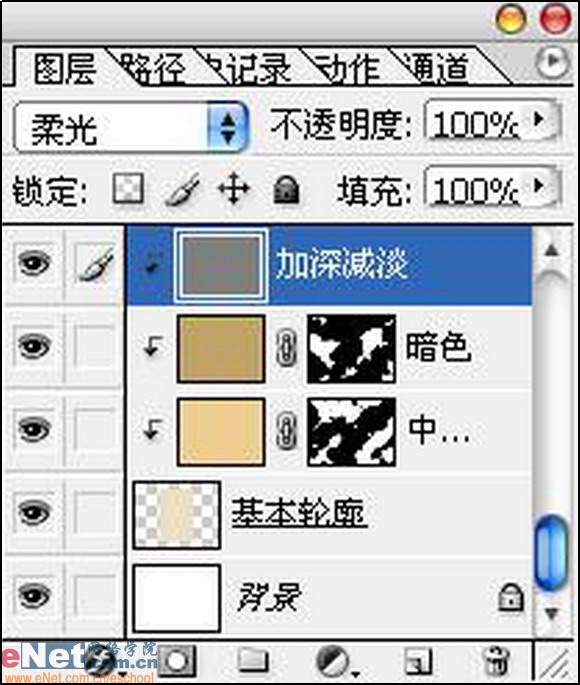
|
| 选择加深和减淡工具在图象上进行处理,注意不要处理到周围边缘的部分。
选择个中等硬度的笔刷,画笔大小在70左右,范围为暗调,暴光度为100%.
最后处理到象以下这样;
图14

|
| 编辑完该图层后把其不透明度该为40%。
图15
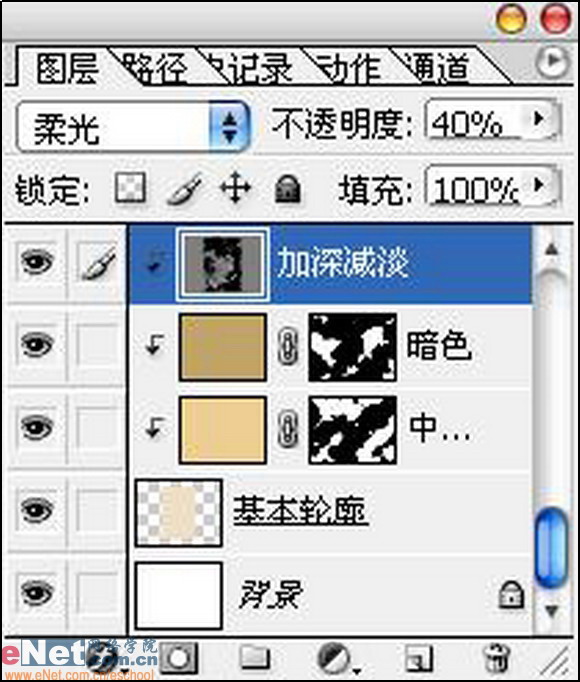
|
| 现在在来把“暗色”和“中间色“图层做些软化处理,分别在2个图层中执行滤镜-模糊-高斯模糊各一次,数值为2,在点击确定。图象看上去就象这样:
图16
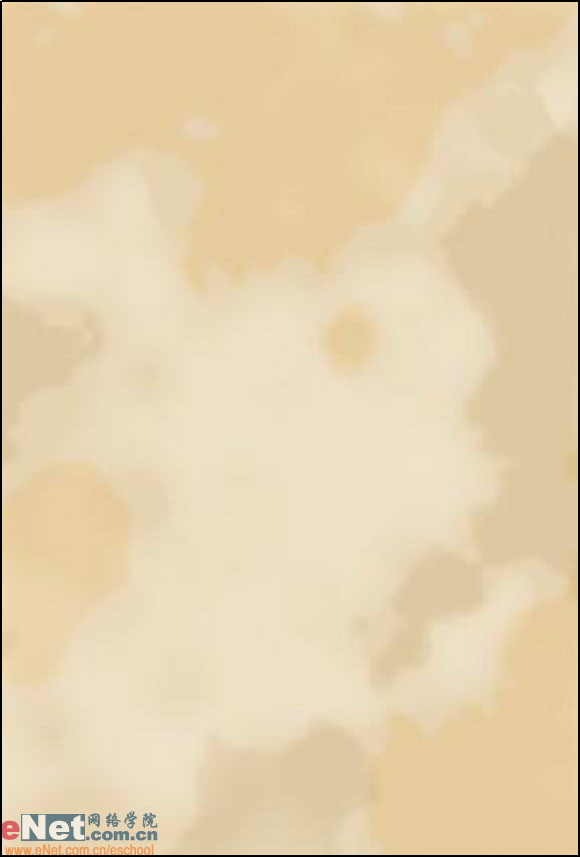
|
|
|
|
| 出处:本站原创 作者:佚名 |
|
|

