|
CorelDraw,矢量图形的设计大师,无比强大的矢量图形编辑能力,方便好用的工具以及干净利落的绘图窗口,让每一位使用过它的人为之赞叹为之倾倒,看看下面的这幅图(如图1),你还想用Photoshop吗^_^

当然,这幅图还算不上逼真,最终选择了这副图作为本文的图例,就是想初步的演示一下图形各部分的制作方法,从而让感到迷惑的朋友对此有个基本的认识。不过我可以告诉你,用CorelDraw是可以做出照片
级的图像来的!但不是每个人都能够作的出来,那需要不断的学习CorelDraw的应用技巧、积累一定的经验。接下来我们就来对本图例的制作过程进行刨析讲解,看看各部分是怎样制作的。
我们首先要确定其基本外形,绘制这只左轮枪的外形有一定的难度,(但也不是很难哦,只要你具备CorelDraw基本曲线编辑基础就可以轻松的完成)。当然主要是外形比例不好把握,要是偏差太大到最后又浪费时间又难看。下面讲一个简单的方式,只要你还没有忘记格点辅助功能,对照图例塑造外形那简直是小菜一碟。使用格点辅助我们完成外形的塑造,即快又准确。即使你忘了如何使用也没有关系,下面就打开CorelDraw10让我们重新来过!
为了避免产生不必要的误会,首先要对CorelDraw10的属性栏的基本参数进行一下设置(如图2)。
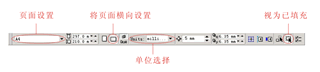
尤其是尺寸单位一定要设置成毫米(millimeters),要不然在下面的绘制过程中就会出乱子!(注:按下"视为已填充"按钮,未填充的图形可以很容易的选中)
下面就对格点进行设置,选择属性栏上最后一个Options(选项)按钮,点击打开Options(选项)对话窗口,在左边树状菜单内点击Document(文件)名前的"+"号,展开后再点击Grid(格点),这时右边就会出现Gnid(格点)参数选项,设置各项参数(如图3)
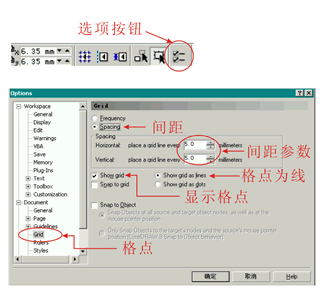
点击确定回到绘图区,把绘图页面放大一些,在页面中心位置绘制一封闭曲线图形(如图4),这就是左轮枪的基本外轮廓,它决定了最终图形的效果,一定要耐心调整,尽量与图例相符!
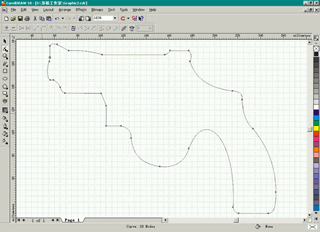 [page_break] 外轮廓绘制完成后,另外在外轮廓内再绘制三个小图形,形状位置(如图5),我们接下来要使用修剪功能使它们全部在外轮廓中处于镂空状态,首先操作图形中最小的那个准备镂空的造型。
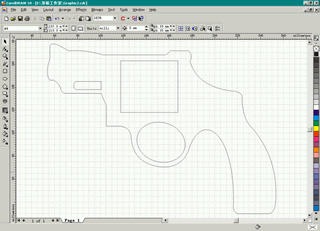
这里有必要讲述一下小图形的快捷而准确的绘制方法:使用矩形工具在图5所示的位置绘制一个矩形,调整属性栏的宽、高为:24mm×7mm,圆角参数为:80×80(如图6)
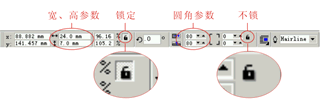
最后别忘了按回车键确认。这样一来你绘制的这个图形就和图例上的一摸一样了。
调整好位置以后,在菜单栏内点击Arrange(安排),在弹出的菜单里选择Shaping(造型)选项内的Trim(修剪)选项,点击它打开Shaping(造型)操作面板,面板上三个功能依次为Weld(焊接)、Trim(修剪)、Intersect(交叉),我们要使用的是Trim(修剪)功能,另外将要用到是Intersect(交叉)功能,在下面实际应用时再具体介绍。修改上面的选项,取消Source Object和Target Object选项前的"√"号。(如图7)
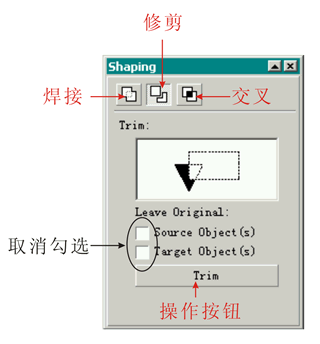
确定刚才绘制的小图形处于被选择状态,按下Shaping(造型)面板上的Trim操作按钮,这时鼠标指针会发生变化,点击手枪的外轮廓的边缘线将图形修剪为镂空状态(如图8)。
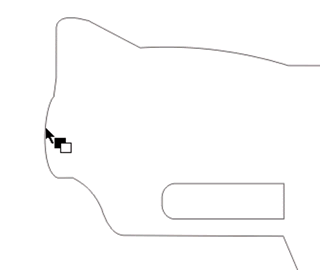
然后依次使用同样的方法,使另外两个图形在手枪外轮廓中形成镂空状态。操作完成后的图形看上去似乎并没有什么改变,这是因为图形没有被填充,仍然以线条显示的结果。将其选中,然后在色盘上点击选择一种颜色给图形填充,最终效果(如图9)。
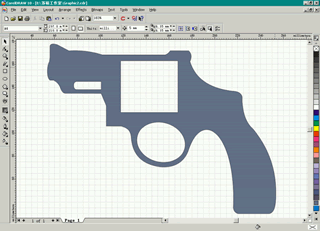
见(图10)
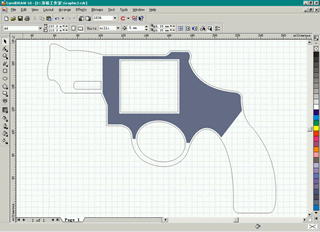
下面就让我们看一下制作这个封闭曲线图形的过程,(为了便于观察将该图形以红色边线显示)。绘制一矩形,(按键盘快捷键Ctrl+Q将其转化为曲线)使用造型工具调整成为形状、位置(如图11)的多边形 [page_break] 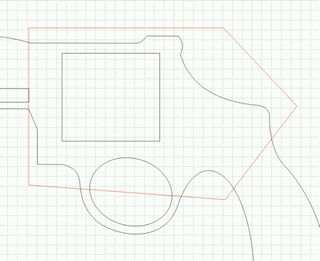
在Shaping(造型)面板选择Intersect(交叉)选项,设置其状态(如图12)
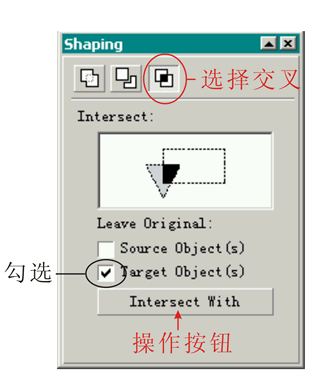
确定多边形处于被选择状态,用鼠标点击面板上的Intersect With(交叉于…)操作按钮,在绘图区点击手枪轮廓边线,操作完成后填充一种颜色结果如(图13)
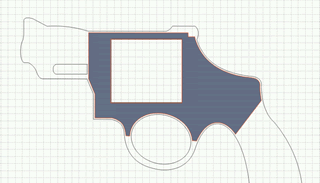
很显然这样的结果不是我们最终想要的结果,还需要将其边界向内缩进一些,当然,用造型工具一点一点的也可以完成,不过这里我们将使用一种更简单方法将其边界向内缩进。
首先选中多边形,右键点击色盘上的"×"号将其边框取消,在工具栏内Interctive Blend Tool(互动式调和工具)图标上按下鼠标左键,不要松手,待弹出复选工具栏后选择Interctive Contour Tool(互动式轮廓工具),直接修改属性栏内的参数,将偏移方式选择为Inside(向内)、Contour Steps(轮廓层次)设为:"2"、Contour Offset(轮廓偏移量)设为:"1.0mm"、将"线性方式"按钮按下(如图14)
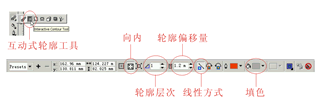
如果此时看不到轮廓的变化,可以修改一下属性栏内轮廓颜色。用鼠标右键点击该图形,在右键菜单内选择Break Contoursgroups apart(分离)选项,使图形与轮廓分离,然后选中其轮廓按键盘上的Delete键将轮廓删除。不过这样有个缺点就是产生的节点太多,但是用不着担心,用造型工具选中图形,将会看到图形上(尤其是弧线处)布满了大量的垃圾节点,下面就让我们来个快速消灭之(如图15)
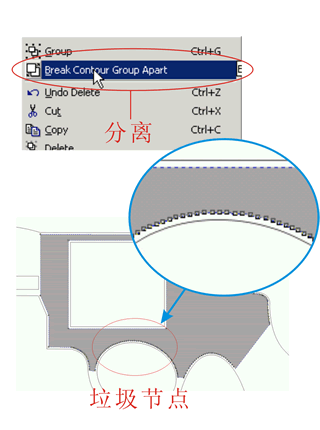
点击属性栏内的Select All nodes(选中全部节点)图标,此时Curve Smoothness(节点平滑)参数窗口就会被激活,点一下紧挨着窗口后面的小图标,将弹出的游标滑块稍微向右边托动,使窗口中的数字增加到1时松开鼠标按键,这样一来就可以除去那些不需要的垃圾节点了(如图16)。(注:如果数字过大就会将图形中的直线部分变为平滑的曲线!)用形状工具调整一下,使其符合图例中所示的形状。是不是很容易呢…… | 
